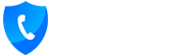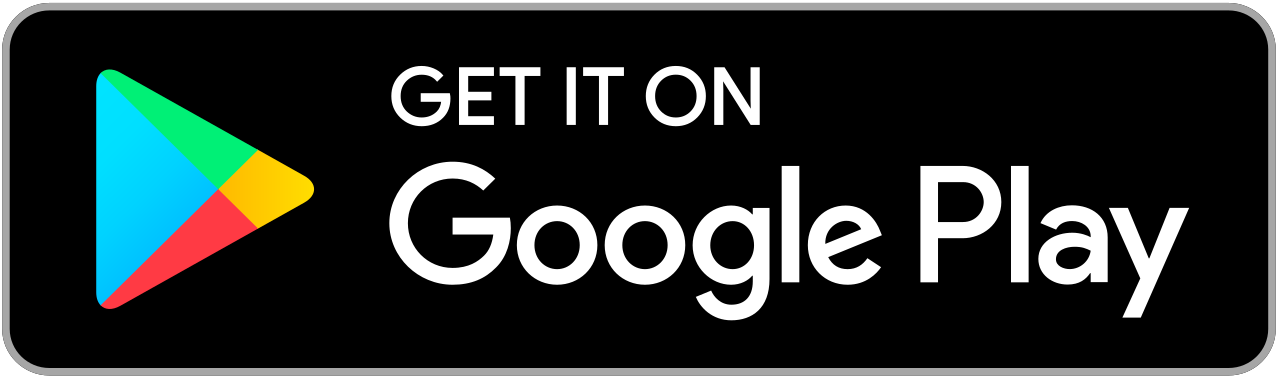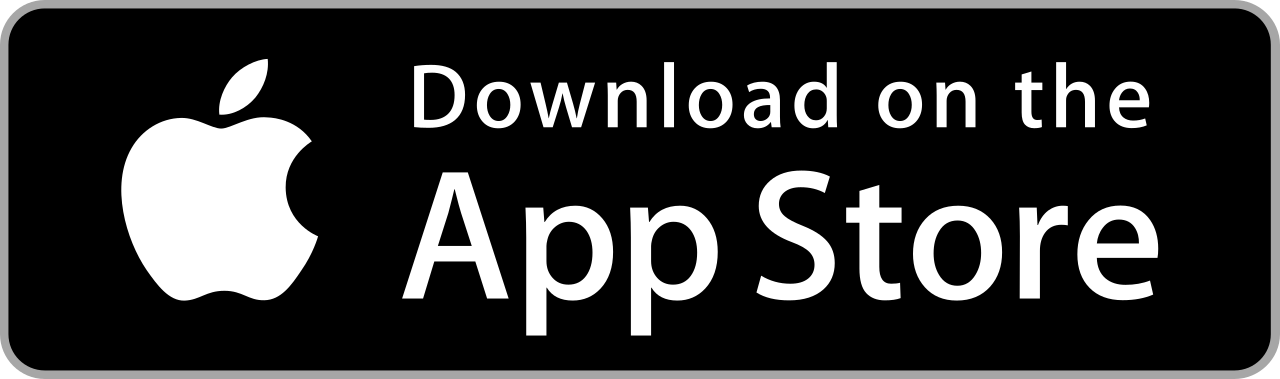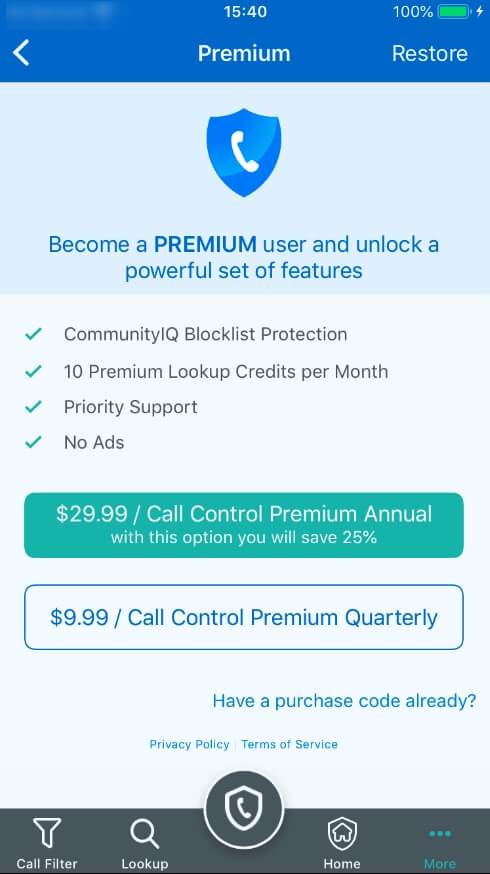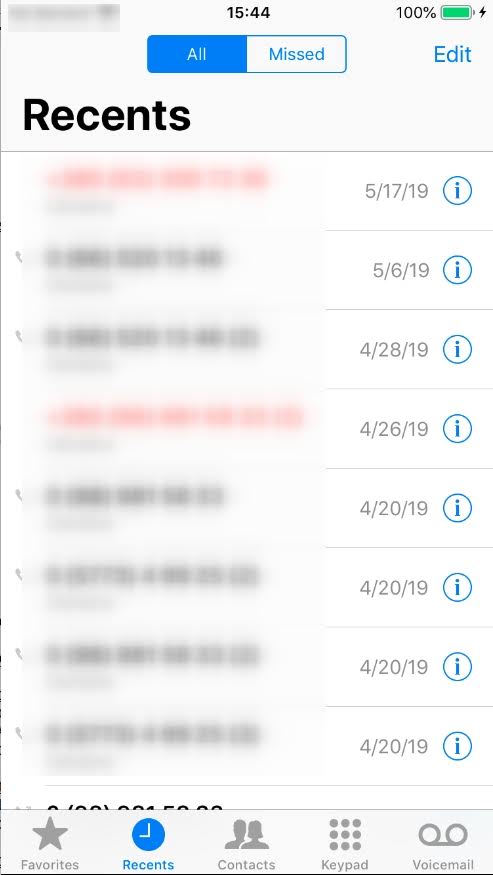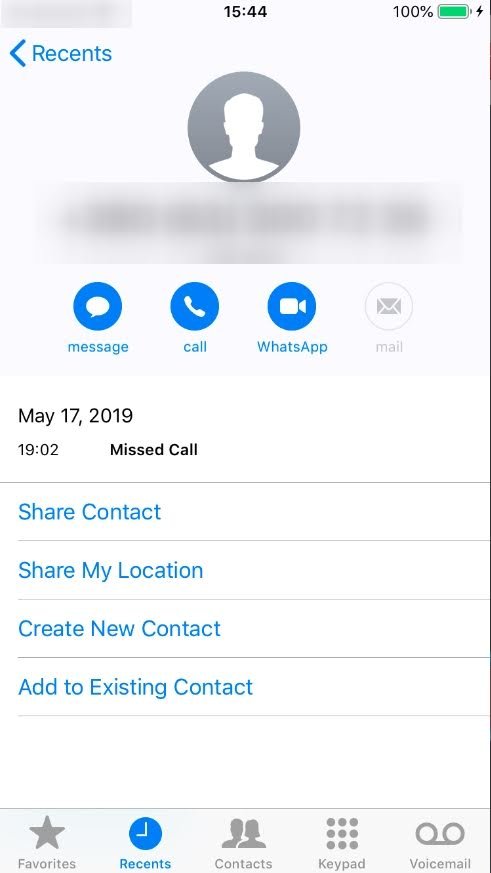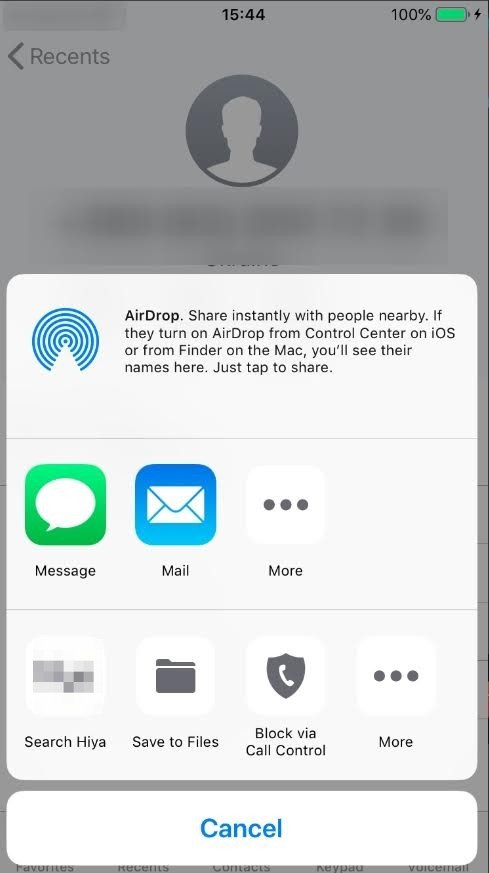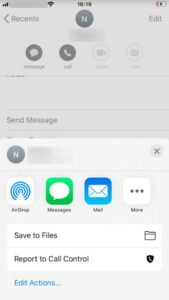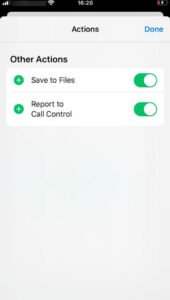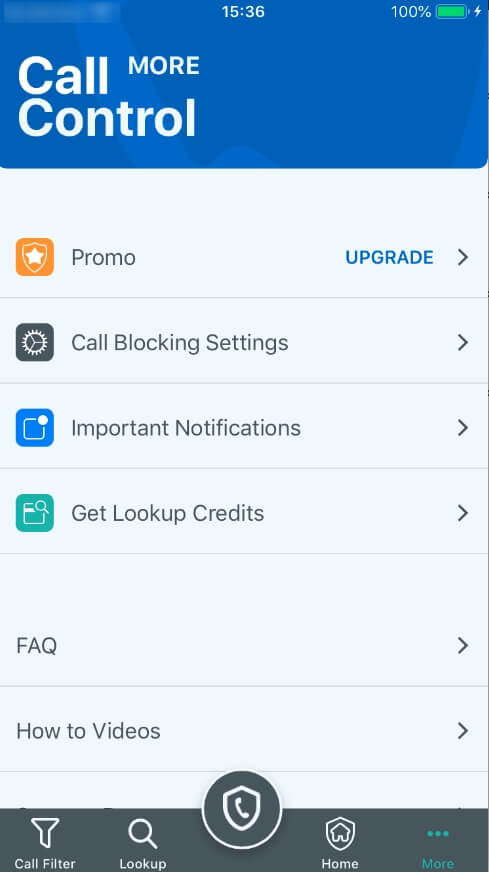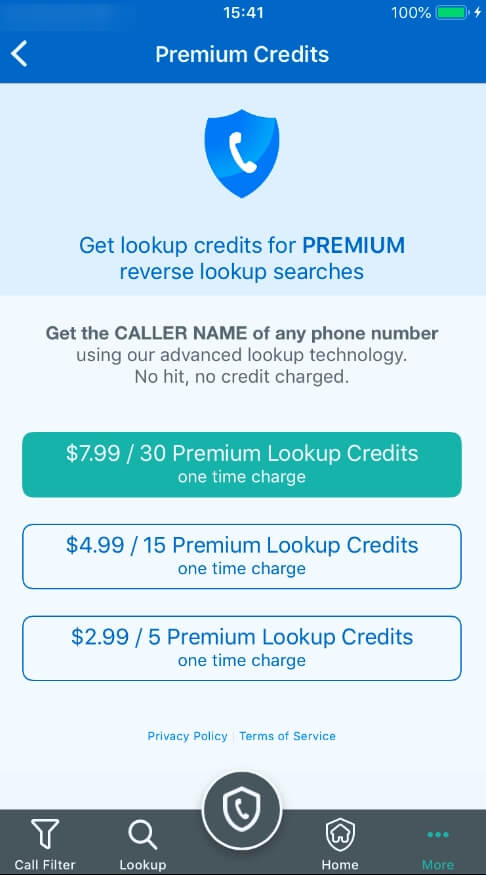Download the app on App Store
Call Control iOS
How to enable Call Control in iOS.
Here’s a step-by-step guide to help you enable Call Control to block unwanted calls in iOS.
Step 1: First, click the App Store icon on your phone.![]() Click the “Search” icon in the bottom right corner of the screen. Type “Call Control” into the search bar at the top of the screen and tap Search. Find Call Control by looking for this icon:
Click the “Search” icon in the bottom right corner of the screen. Type “Call Control” into the search bar at the top of the screen and tap Search. Find Call Control by looking for this icon:
![]()
Next, tap “GET” to download Call Control.
Then, sign in with Facebook, Google or use your email account, and you’ll see this screen with instructions.
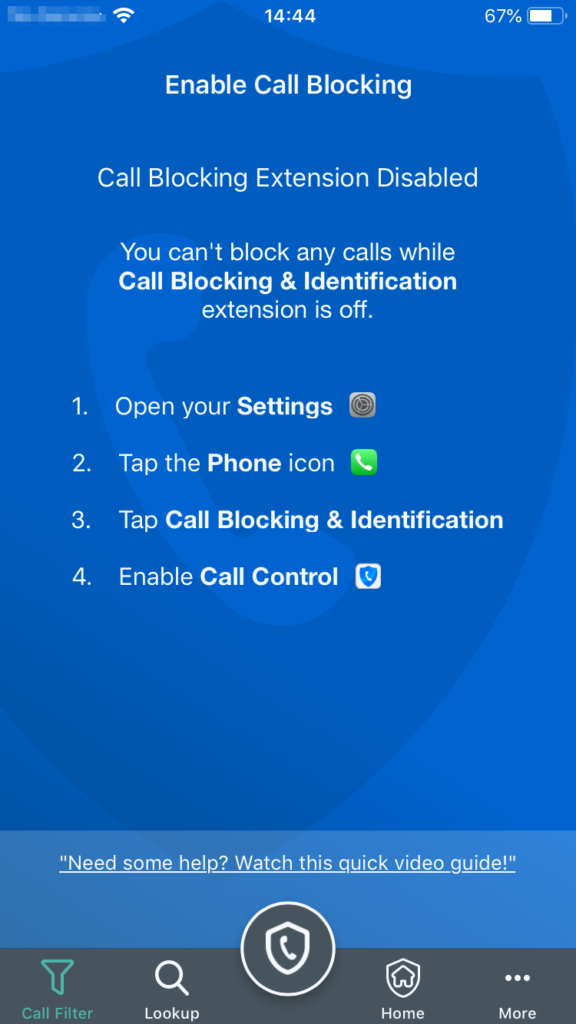
Step 2: Open your settings ![]()
Step 3: Tap the phone icon![]()
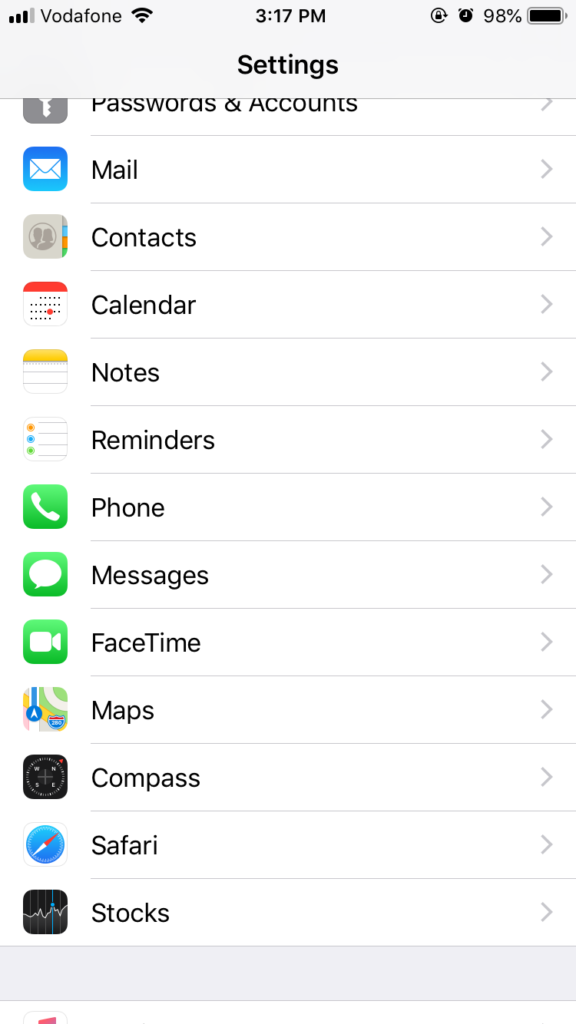
Step 4: Tap Call Blocking & Identification
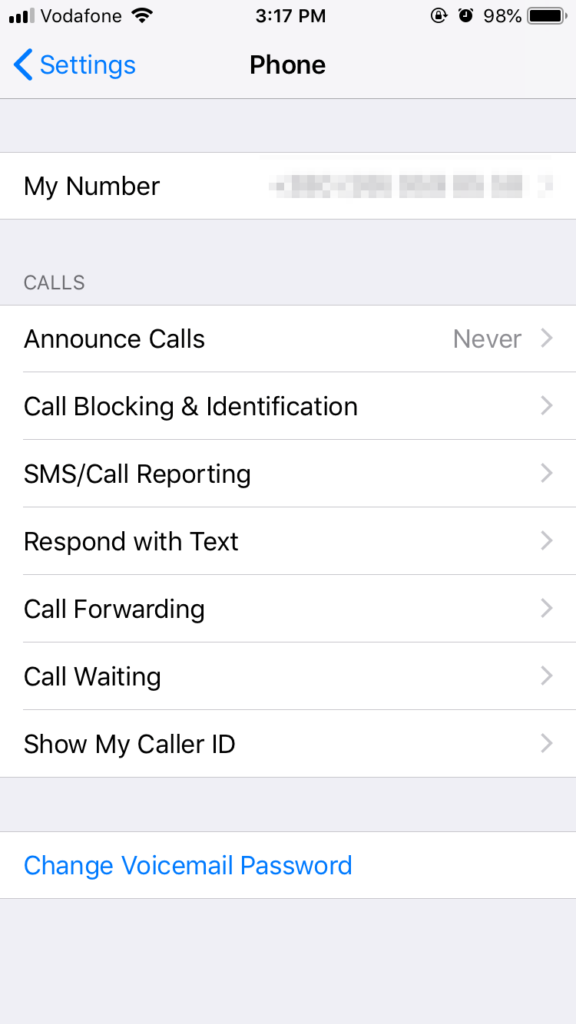
Step 5: Enable Call Control
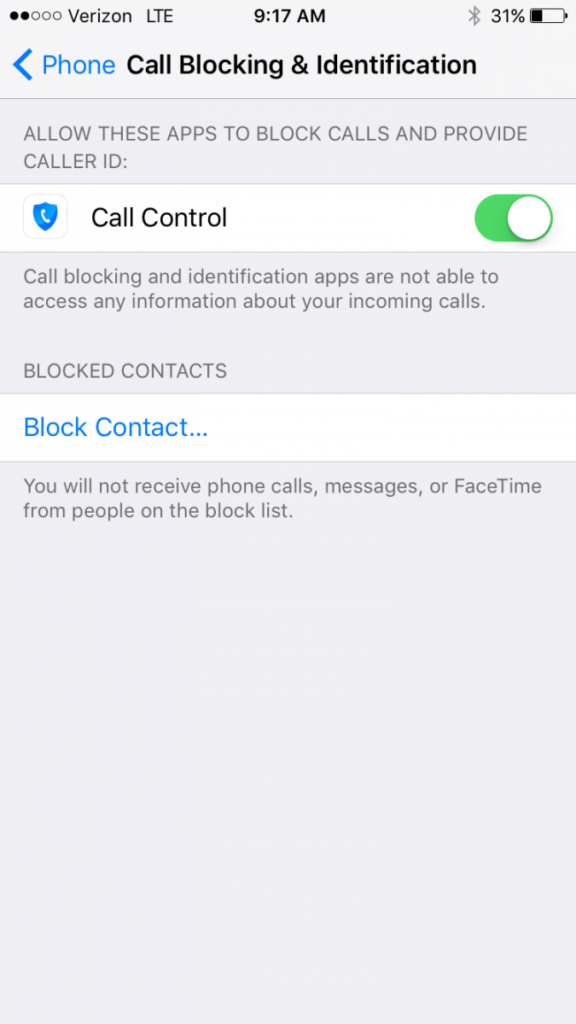
Step 6: Return to Call Control app. Now Call Control can automatically block robocalls from calling your phone!
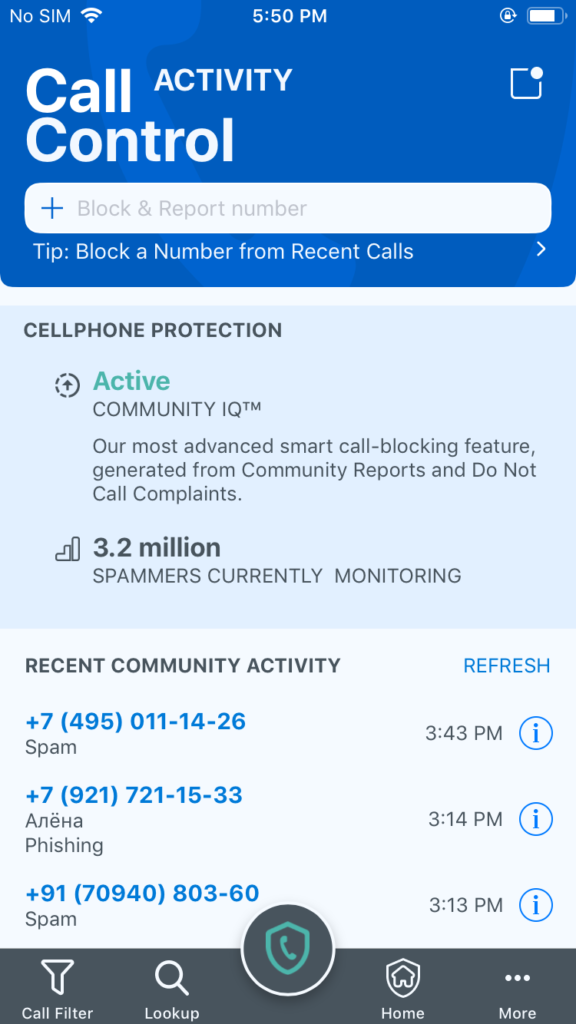
*Hint: You can confirm that your account has been upgraded by going to the main Activity screen and seeing the Active cellphone protection status
To see a video tutorial, click here.
What is the Activity screen within Call Control on iPhone?
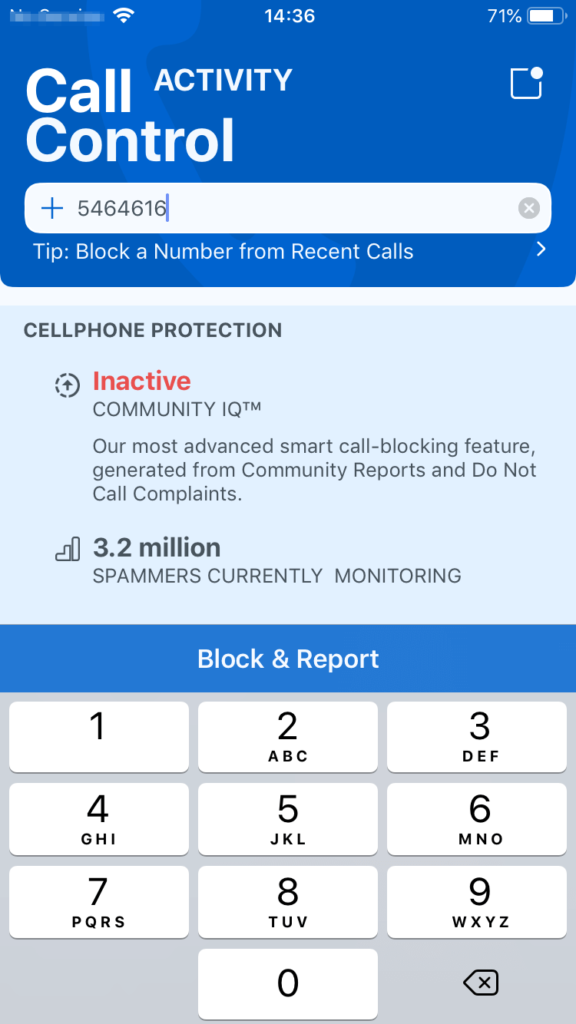
How to create an account? How to log in with an already existing account?
First, you’ll see these screens, click the “Next” button
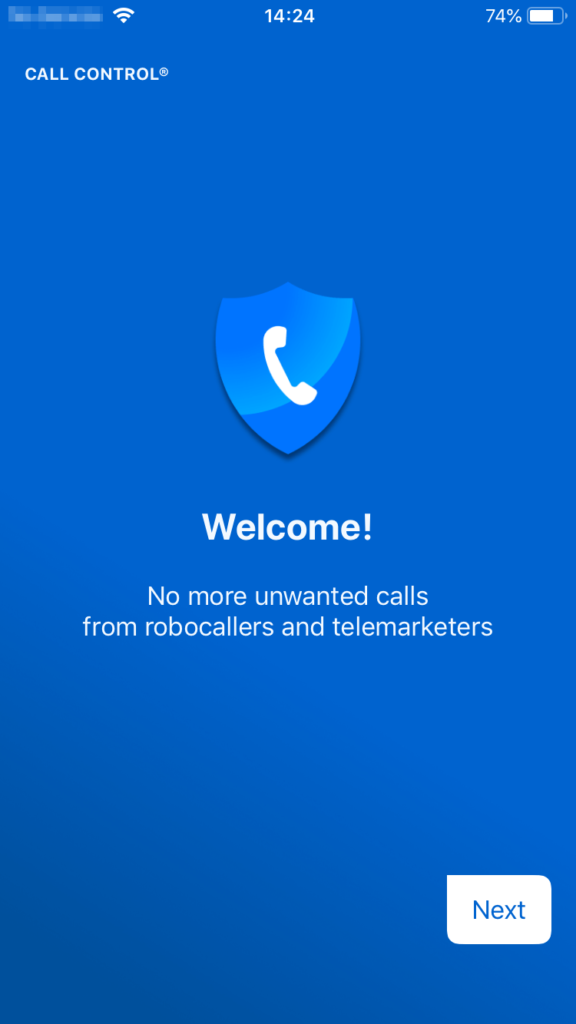
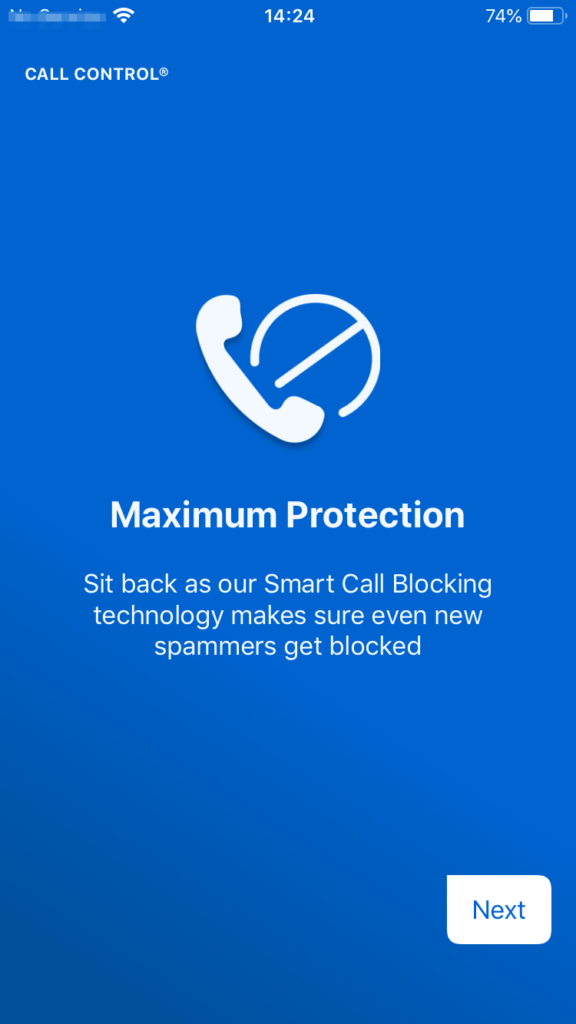
You’ll reach “Setup your Account” screen:
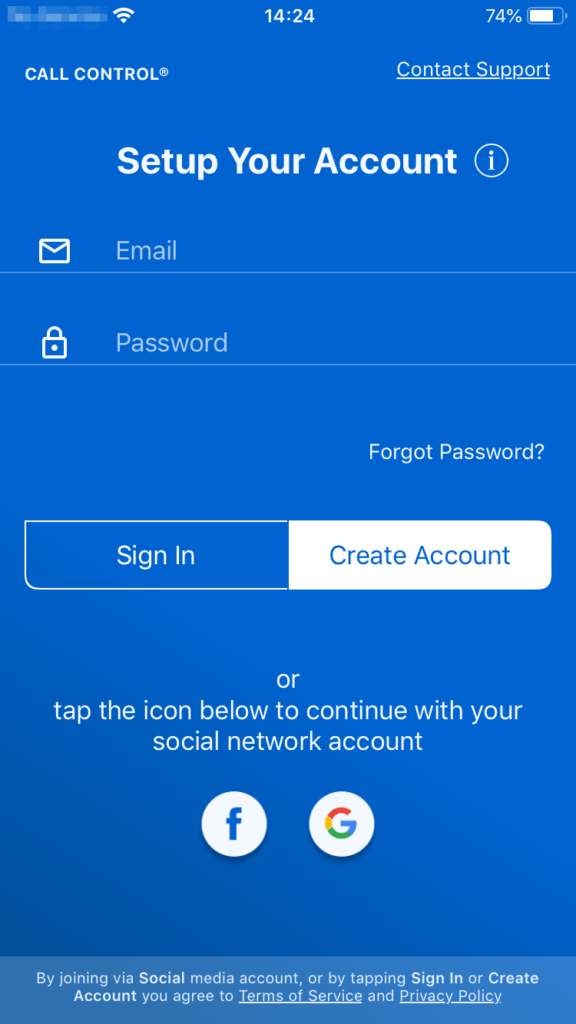
Here, you can create an account using your Facebook login, Google account, or email account. Click the “f” button to login with Facebook. Click the “G” button to log in with Google, or enter an email and a password to sign in using an email account.
If you tap ‘i’ to the right of “Setup your Account” you’ll see this explanation page:
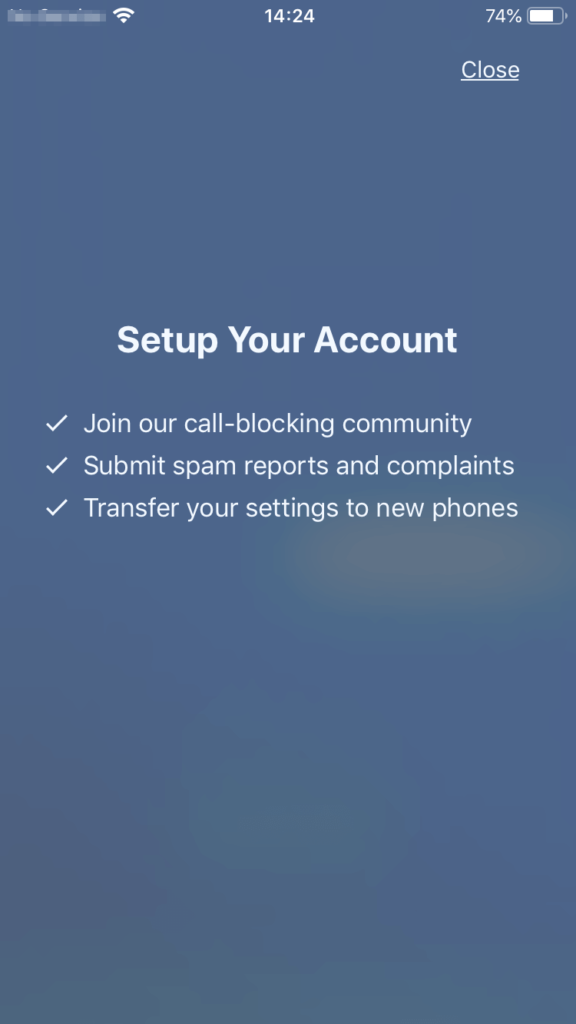
Tap on any part of the screen to close it or click the “Close” option.
-Facebook: If you want to sign in with Facebook, you will be prompted to allow the app to share information about you (your Facebook name and profile picture). Click continue to do so. Click “cancel” if you do not wish to do so. If you click “continue”, you will be directed to a Facebook accounts page, where you can tap “log in with the Facebook app” to connect to Call Control via facebook. Note: You will need to
already have a Facebook account and the Facebook app installed on your phone to do this. Click “cancel” if you change your mind and want to go back.
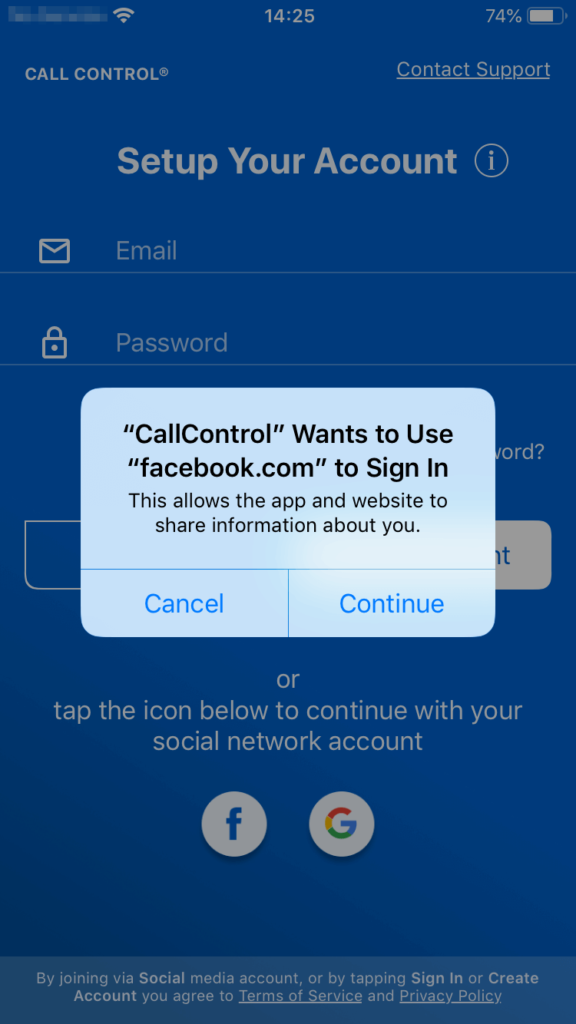
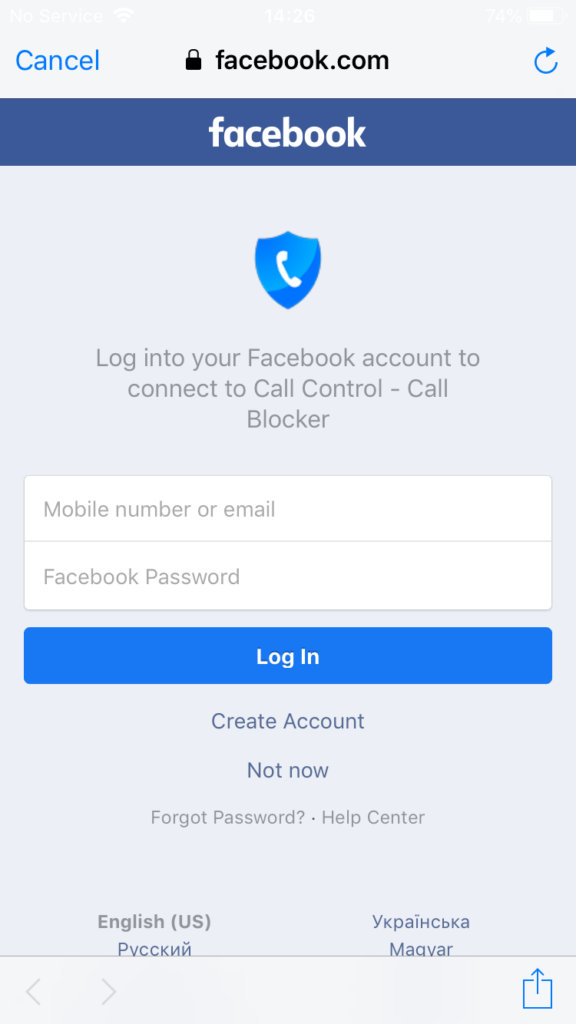
-Google: If you want to sign in with your google account, you will be prompted to allow the app to share information about you (your name, email address, and profile picture). Click continue to do so. Click “cancel” if you do not wish to do so. If you click “continue”, you will be directed to a Google accounts page, where you can simply tap on the account you wish to sign in with.
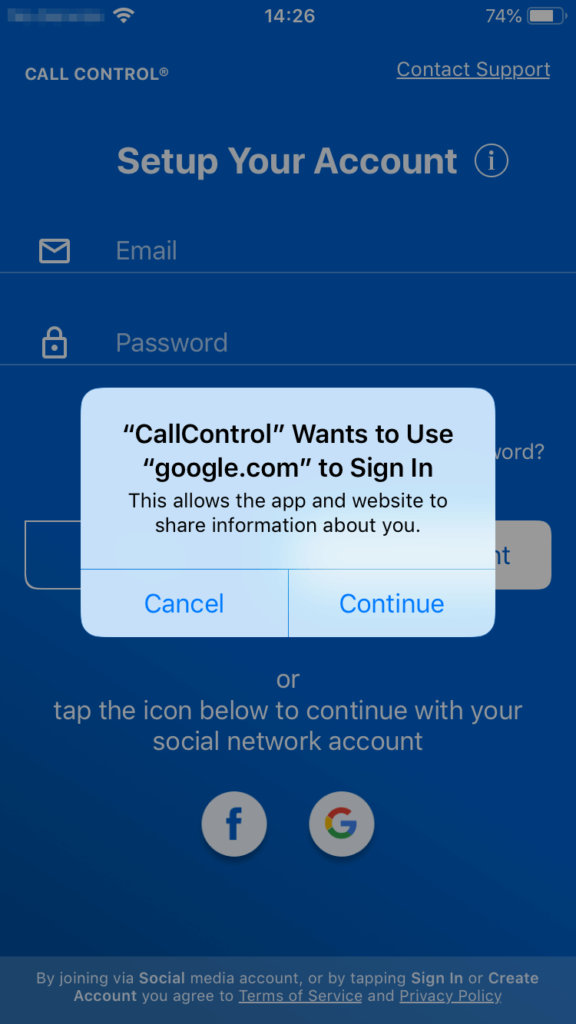
-Email: To sign in to Call Control with your email type your email on the “Email” line. Type your email password on the “Password” line. Then tap “Create Account”.
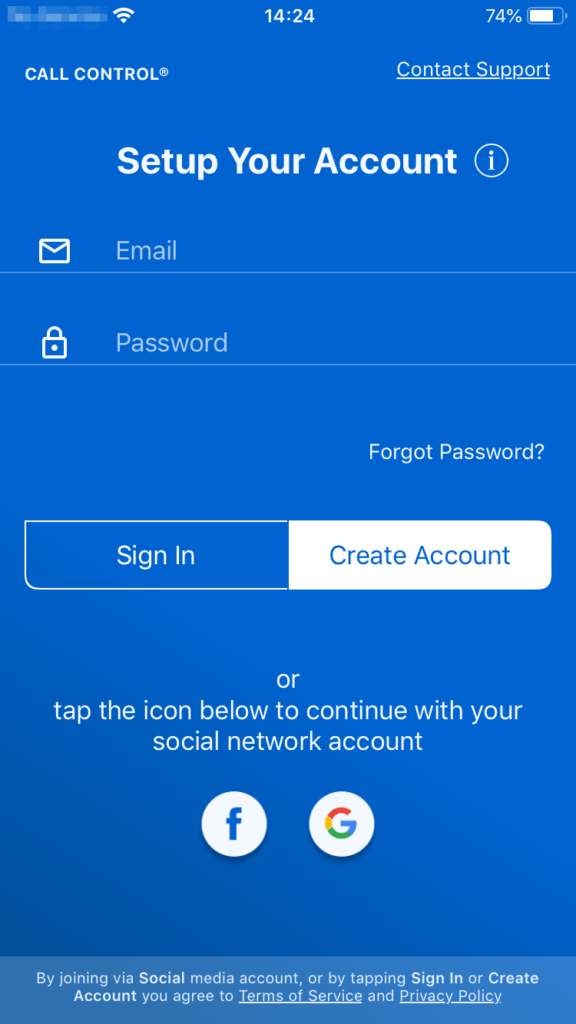
To sign in with an already existing account, open Call Control app. Click the “Next” button until you reach this screen:
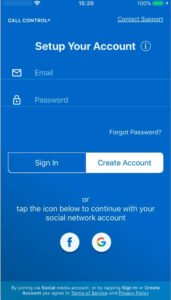
Here, you can log in to an existing account using your Facebook login, Google account, or email account. Click the “f” button to login with Facebook. Click the “G” button to log in with Google, or enter your email and password to sign in using an email account. If you log in with email, enter your email and password, and click “Sign In” instead of “Create Account”.
How to log out of the app.
To log out of the app, tap “More” (with three dots) in the right hand corner of the gray bar at the bottom of the screen within the Call Control app. Scroll down and tap “Log Out”. Tap “Yes” to sign out. Note, that upon logging out, all application data will be erased.
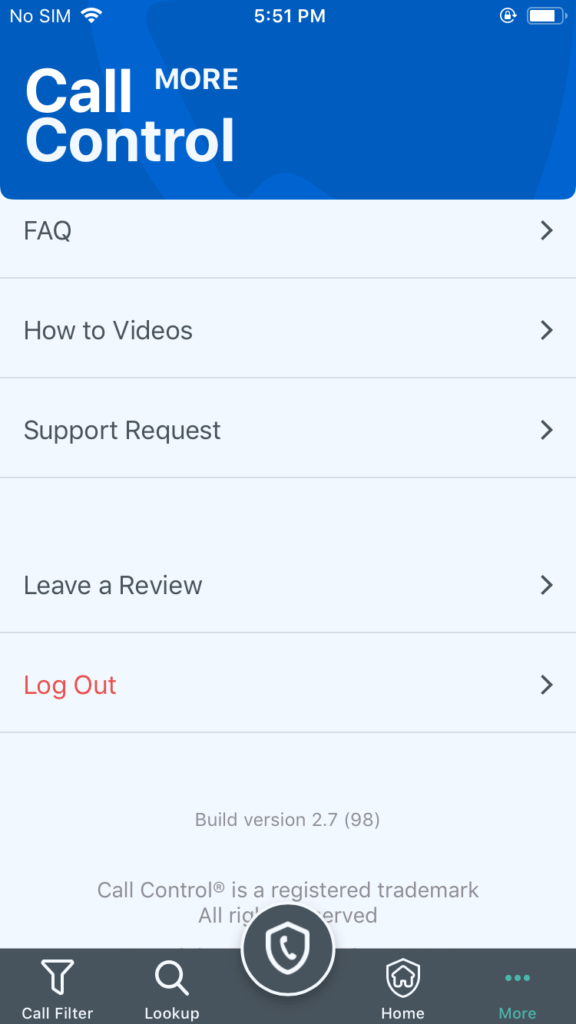
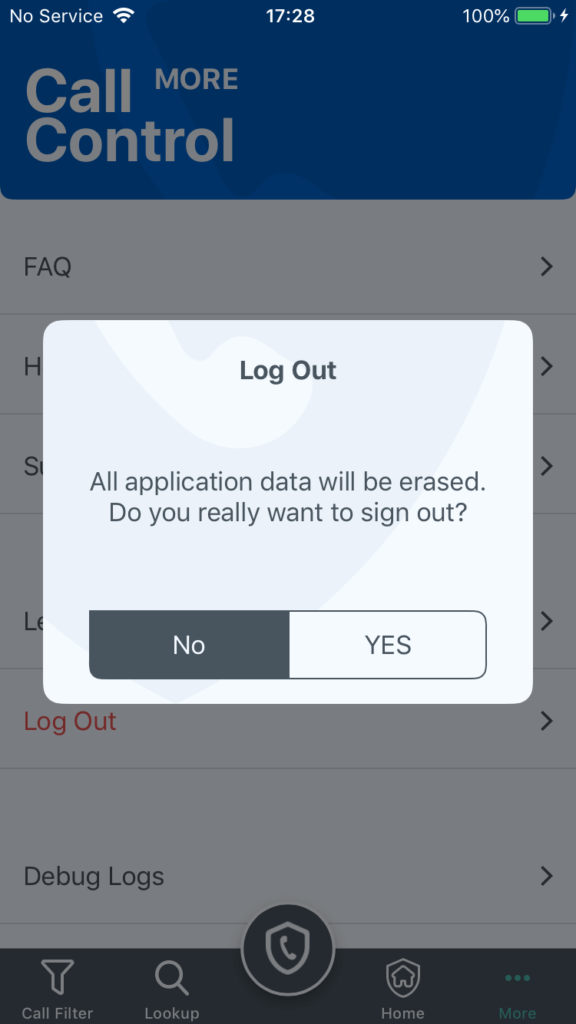
How to delete a number from the blocked list with Call Control.
Tap the “Call Filter” icon at the left hand corner of the gray bar at the bottom of the screen within Call Control app. Tap “Blocked List”. Swipe left on the number which you wish to delete and tap “delete”.
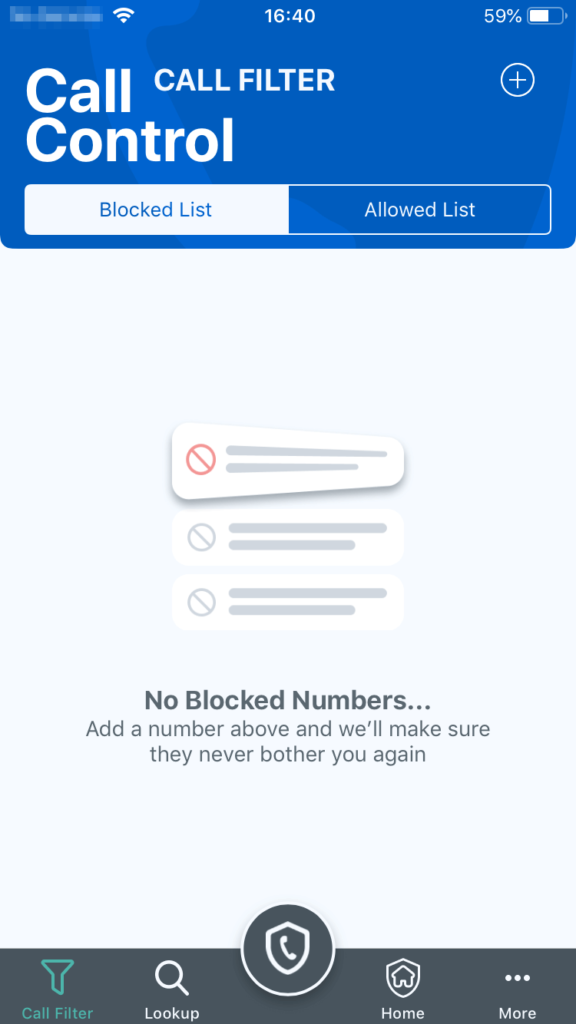
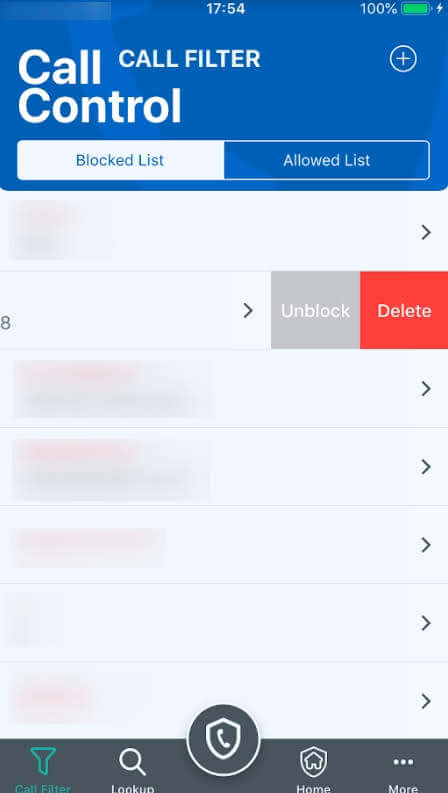
How to add a number to the allowed list.
The first time you sign in to Call Control, you will be prompted to give the app access to your contacts. If you accept, this will automatically add your contacts to the allowed list.
Note: Call Control does not share or store your contact information outside your phone. In addition, you can add a number to the allowed list manually. To do so, Click the “Call Filter” icon at the left hand corner of the gray bar at the bottom of the screen within Call Control app. Tap “Allowed List”. Next, tap the small plus sign at the top right hand corner of the screen. Type a number manually in the “Number” field, or tap “Pick from Contacts” icon next to the Name field to add a number that is already in your phone’s contact list. Tap the button “Add”.
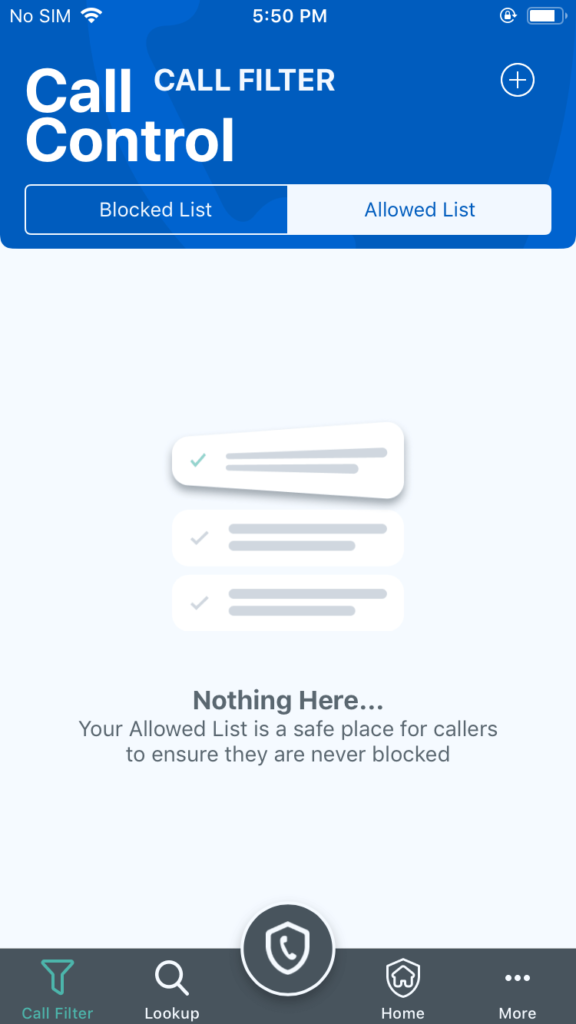
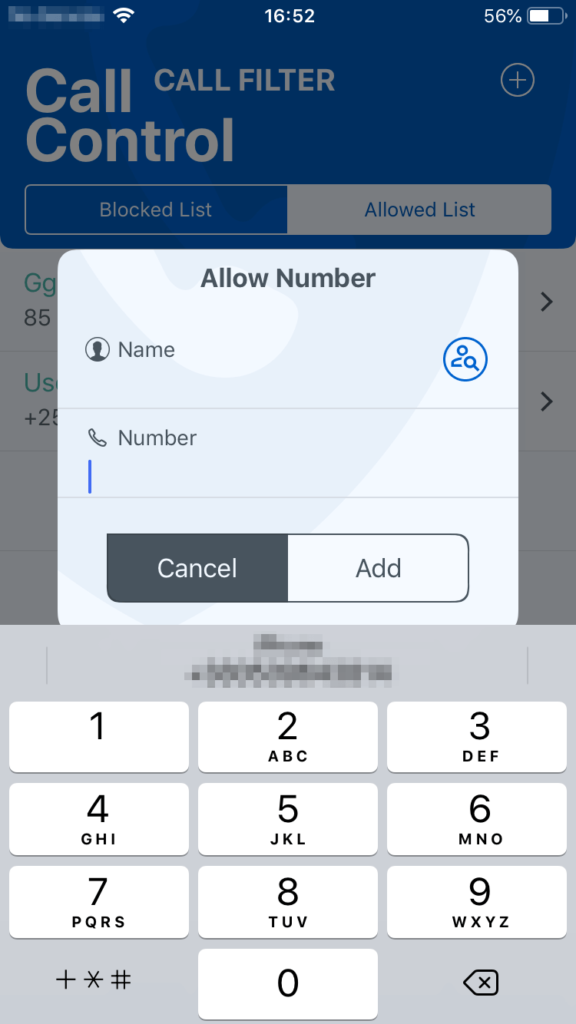
How to give permission for Call Control to send you notifications.
The first time you sign in to Call Control, you will be prompted to give the app permission to send you notifications. Click “Allow Permissions” on this screen to allow Call Control to send you notifications. If you clicked “skip”, you can allow permissions at a later time by clicking “Allow” the next time you open the app and you receive a prompt to do so:
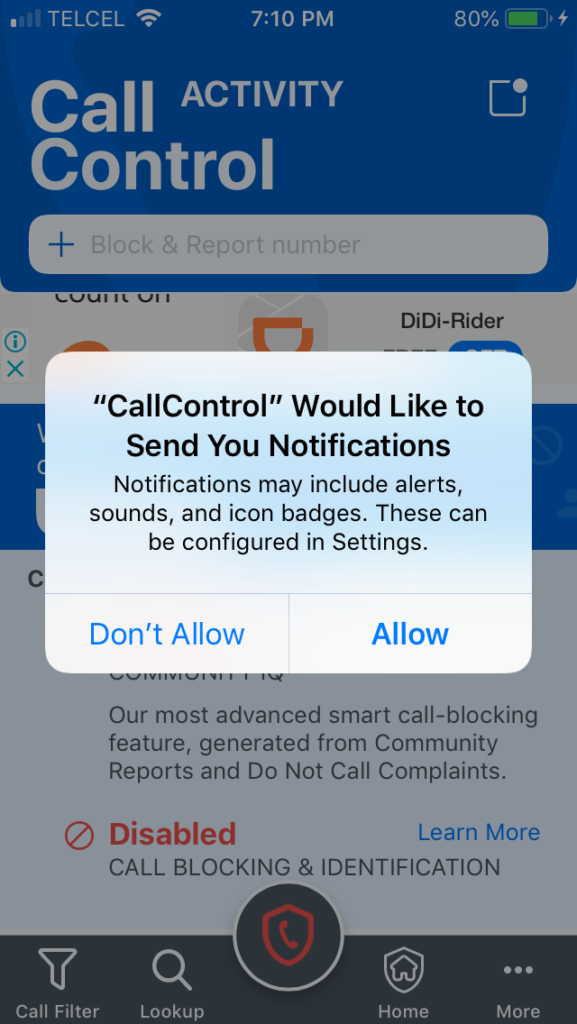
If you do not receive a prompt to allow Call Control to access your contacts, navigate to your phone’s settings. Find and tap the “Call Control” icon. Then tap Notifications and slide the bar to the right to allow notifications.
Does Call Control sell my data?
Call Control will never sell your data. We do not share your personally identifiable information or any personal information contained within your device or phone that you send to us (such as name, phone number or email address) with other companies for their commercial use without your consent. Click here to read our Terms of Service and here to read our Privacy Policy.
How to Check Your Protection Level.
Navigate to the Activity Screen to check your protection level. The Activity screen is the home screen in Call Control app.
If the Activity Screen shows that “Call Blocking and Identification” is currently disabled, tap “Learn More” to enable Call Control to block unwanted calls from your phone.
If the Activity Screen shows that “Community IQ” is currently inactive, tap “Learn More” to activate it.
The Community IQ feature is our most advanced call-blocking tool. It blocks potential scammers from reaching your phone by blocking numbers reported by other Call Control community members and Do Not Call complaints. This will only work if you have upgrade to a premium subscription of our app.
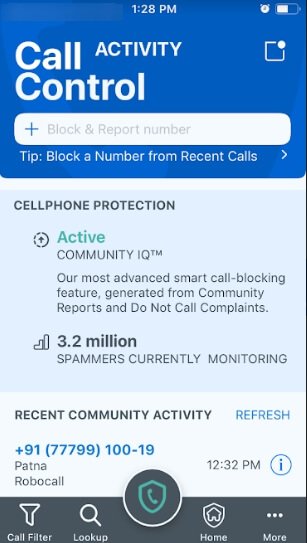
How to Look up a Number.
You can use Call Control to look up unknown numbers and find out whether they are spam.
To do this, simply tap the Lookup icon at the bottom of the screen. Then type the name or number you want to look up into the search bar. Alternatively, you can copy and paste a number from your phone’s call history.
To see the caller’s name, you can purchase premium lookup credits.
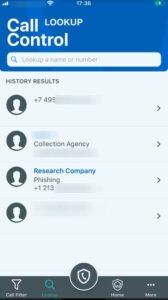
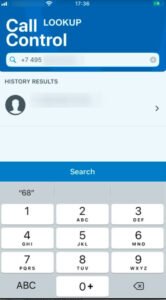
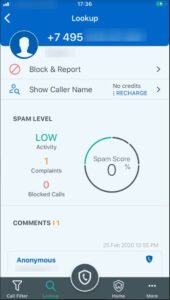
How do I block a robocaller in Call Control for iOS?
If you have received a call from someone you want to block, you can block them in Call Control and stop them immediately from ever calling you again. Here’s how to
do it:
Step 1: First, navigate to your call history in the iOS phone app:
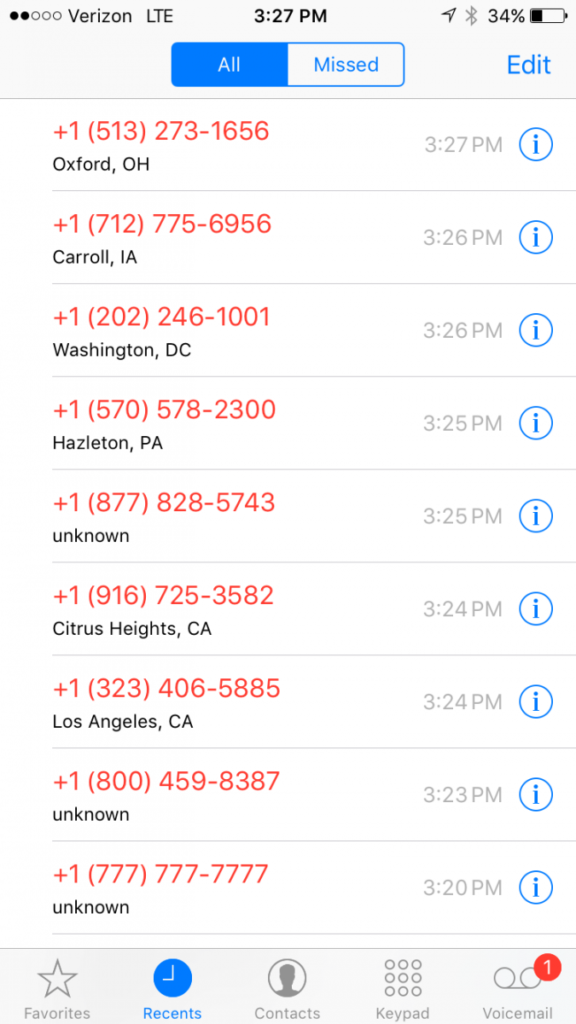
Step 2: Tap the i button for the number you want to block, and then long tap the number and tap copy.
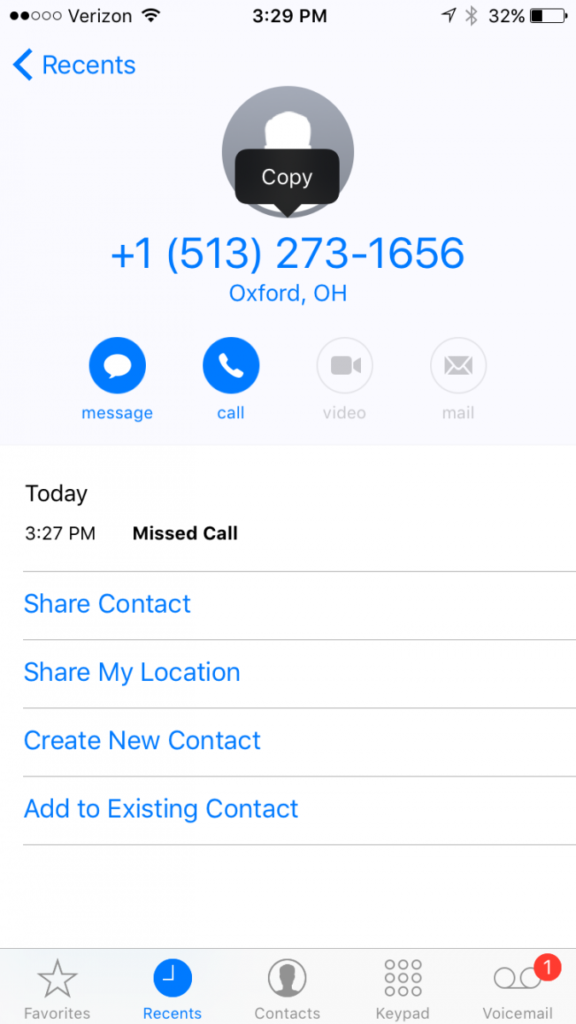
Step 3: Navigate back into Call Control, to the activity screen. Paste the number into the bar at the top that says “Block & Report Number”. You can also type the number in manually.
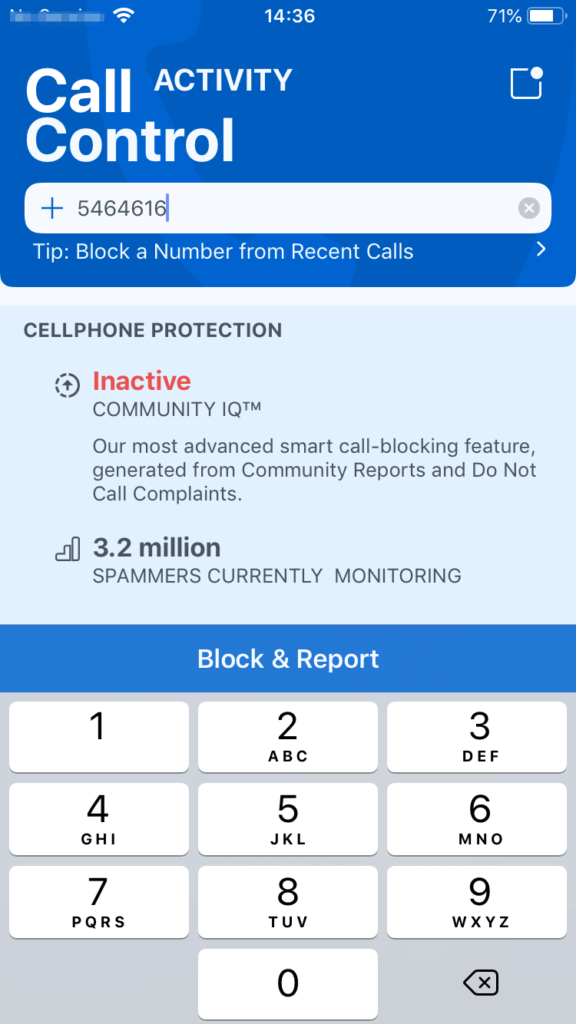
Step 4: Now tap Block & Report, and be sure to add any details you can about the caller. This helps fine tune our call-blocking algorithms to block more callers like this in the future!
How to Block and Report Numbers from the Activity Screen.
You can also block specific numbers from the Activity Screen. To do so, simply type the number into the “Block & Report Number” bar at the top of the screen, or copy and paste the number from the call history of your iOS device. Then tap “Block & Report”, and be sure to add any details you can about the caller, then tap “Send”. This helps Call Control fine-tune our call-blocking algorithms to block more callers like this in the future!
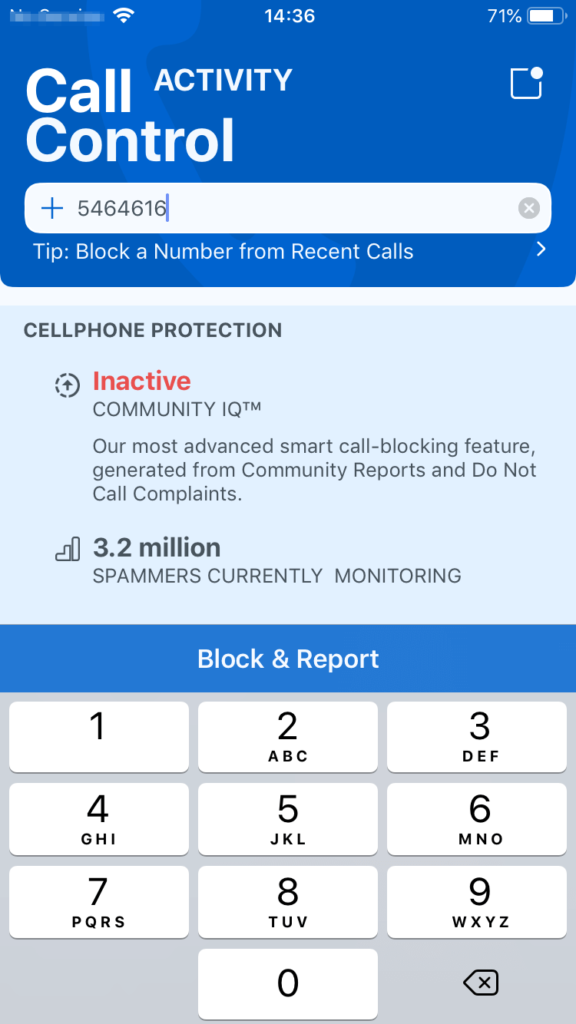
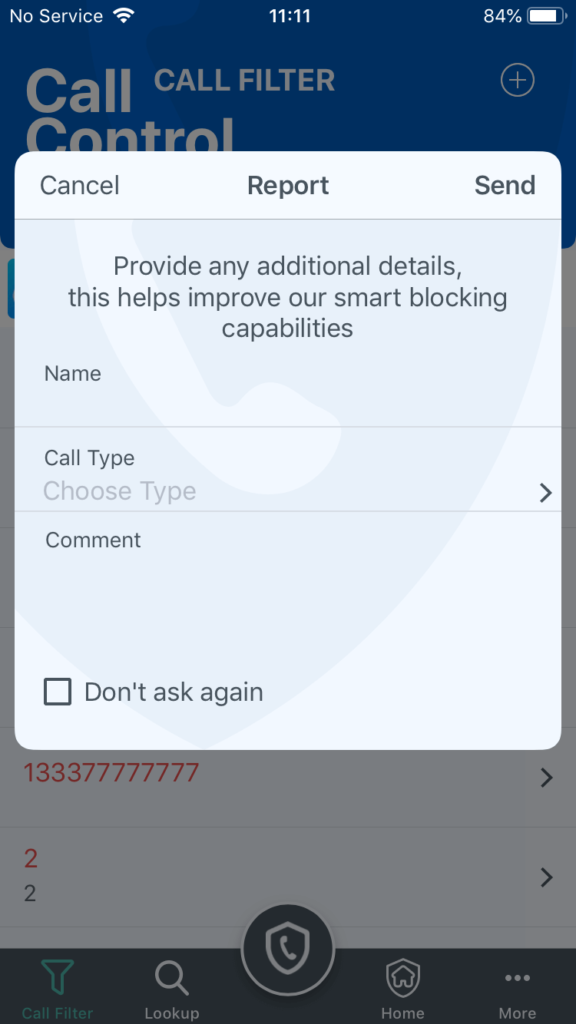
How to enable dark mode?
If you`d like to use the dark mode for Call Control app it can be activated in the settings of your iPhone.
Click on Display & Brightness and tap on radio button near the Dark.
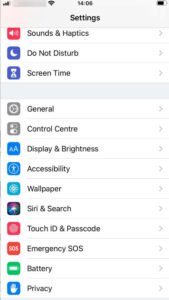
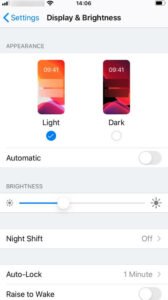
How to enable the “Spoofed Similar Numbers” feature.
To enable the Spoofed Similar Numbers feature, tap “More” (with three dots) in the right hand corner of the gray bar at the bottom of the screen within the Call Control app. Choose “Call Blocking Settings”:

In the “Spoofed Similar numbers” section of “Call Blocking settings” tap the small gray arrow next to “On”:
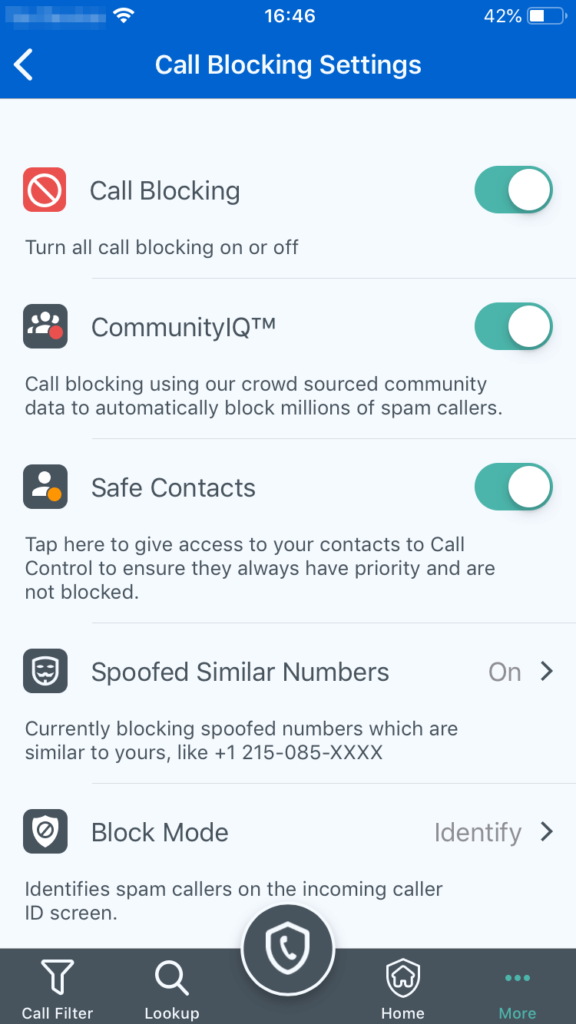
You will see the screen below, type your phone number into the blank line next to “Number” or choose it by tapping “Pick from the Contacts” icon, make sure Blocking is set to ON:
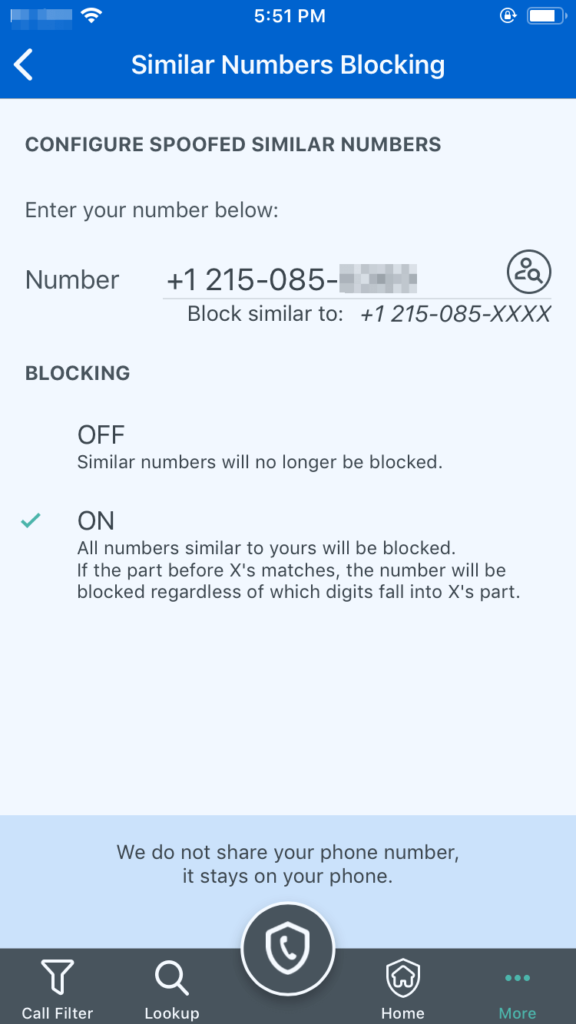
How to add a number to the blocked list with Call Control.
Tap the “Call Filter” icon at the left hand corner of the gray bar at the bottom of the screen within Call Control app.
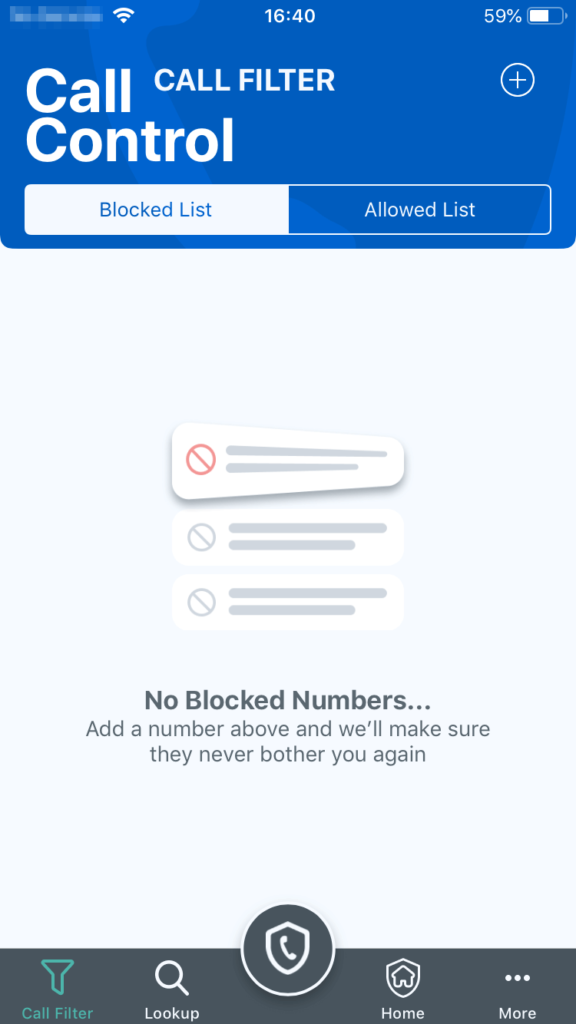
Tap “Blocked List”. Tap the small plus sign at the top right hand corner of the screen. Type a number manually in the “Number” field, or tap “Pick from Contacts” icon to add a number that is already in your phone’s contact list. Tap the button “Add”.
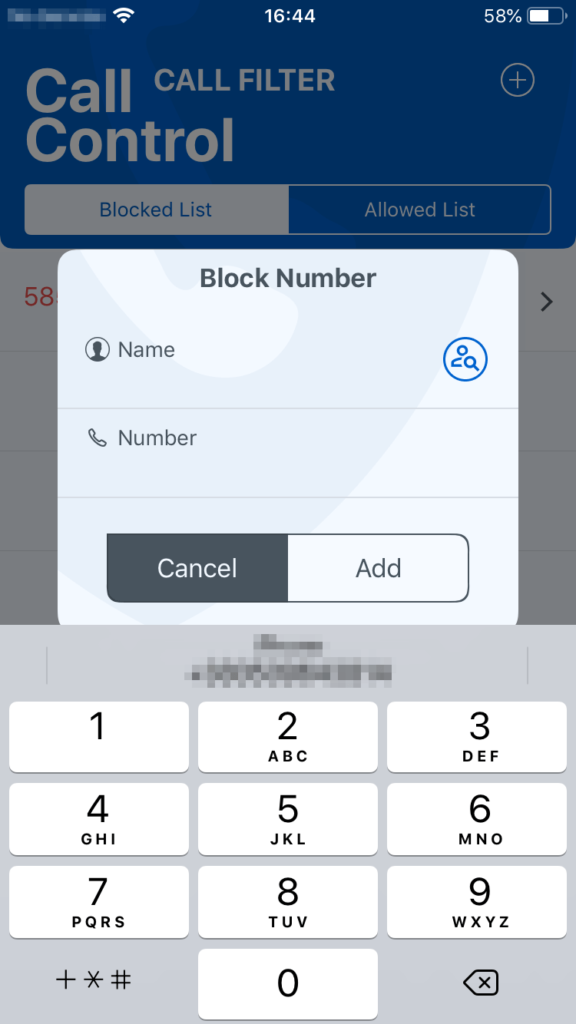
How to give permission for Call Control to access your Contacts.
The first time you sign in to Call Control, you will be prompted to give the app access to your contacts. This will automatically add them to the allowed list.
Note: Call Control does not share or store your contact information outside your phone. Click “Allow Access” on this screen:
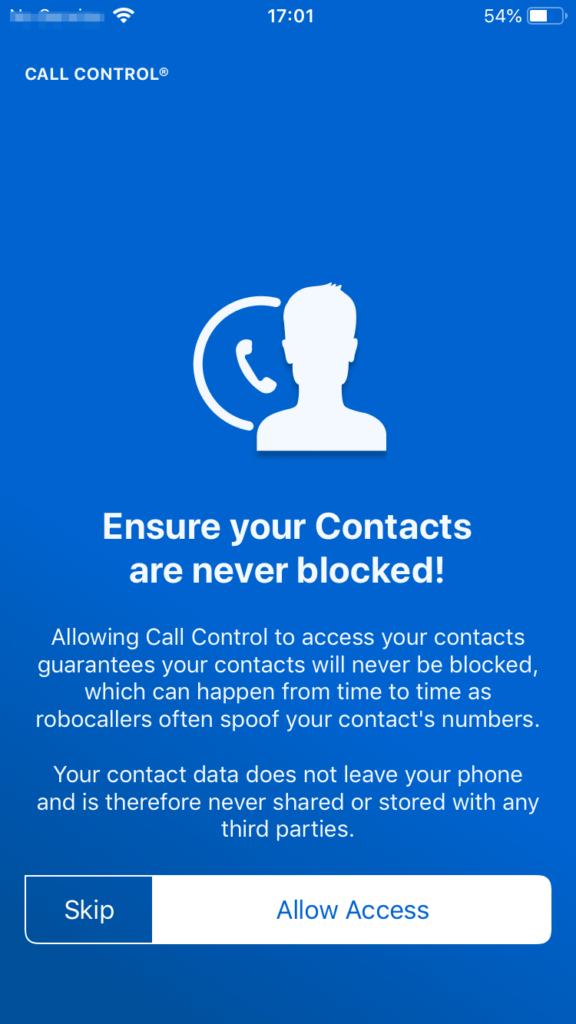
If you do not allow access to the Contacts during the setup process you can do it by clicking on Safe Contacts option in the Call Blocking Settings of Call Control app:
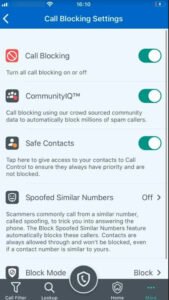
You will be shown this tip in the Activity page, you can ‘Allow’ access from it:
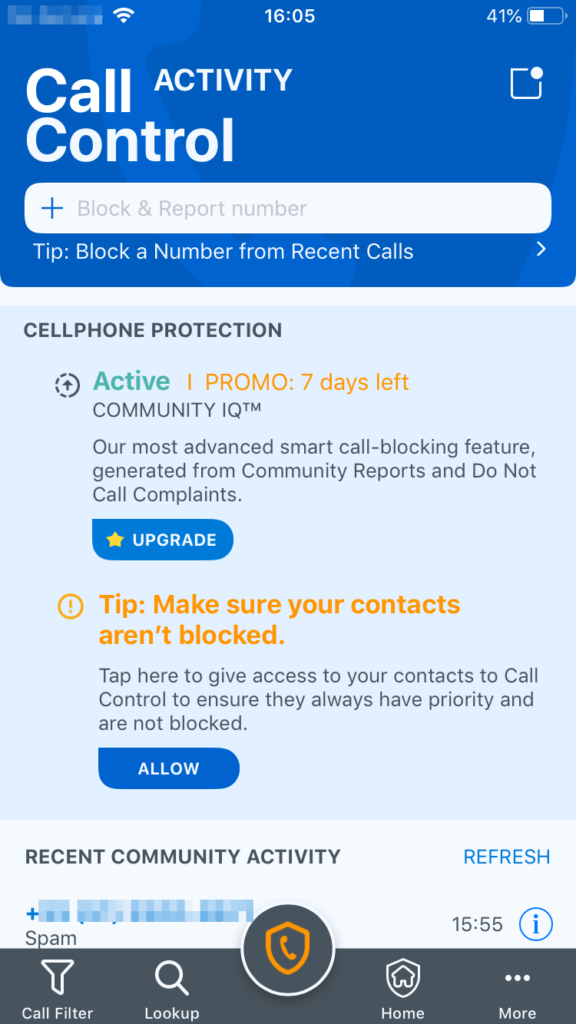
Remember, Call Control uses your contact list ONLY to ensure that we don’t block those numbers from calling you. We do not store them or use them for any other purpose.
You can also add contacts manually to the Block and Allowed lists by navigating to Call Filter, tapping the “plus” icon in the top right-hand corner, then pick from your Contacts.
How to redeem a promo code.
To redeem a promo code, go to www.callcontrol.com/redeem
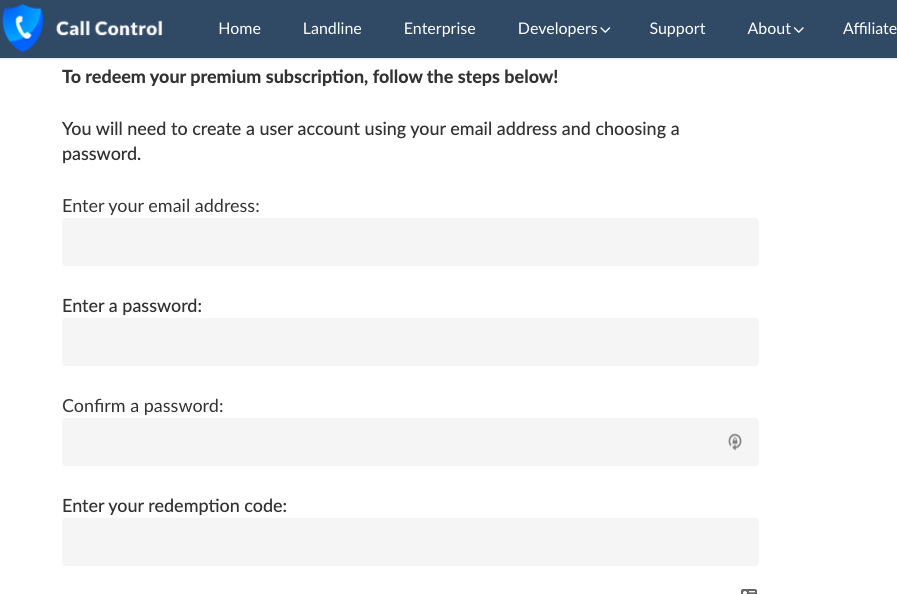
Create an account using your email address and choose a password.
Enter Your Redemption Code.
Click the “Submit” button.
Once your account is created, install the Call Control app and login using the email address and password you just created.
Your account will automatically redeem the coupon and provide you with premium Call Control!
What is the trial subscription?
The trial subscription, or promo period, allows you to enjoy all of Call Control’s call-blocking features. These include Community IQ protect, blocking spoofed similar numbers, priority support, and an ad-free experience. The promo period expires after 7 days. Once this period has ended, you can either continue to use the free version of Call Control, or upgrade to a premium subscription to continue using all features.
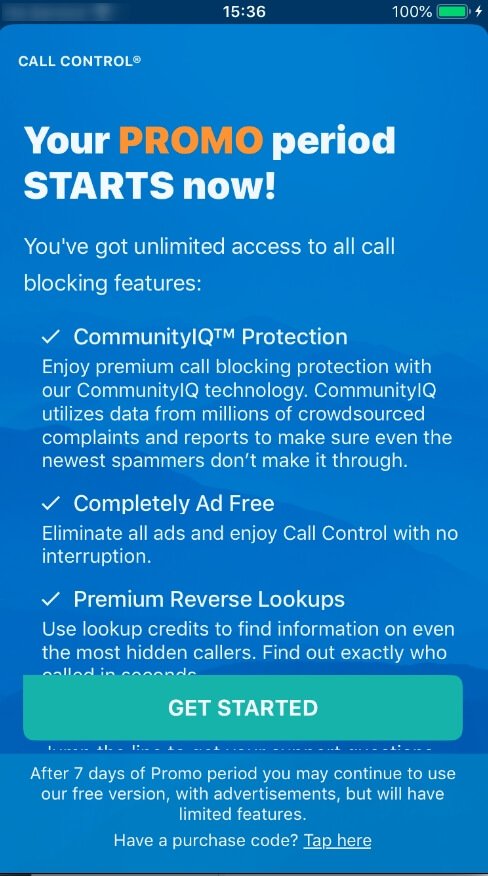
Tutorials
Need help? Email support@callcontrol.com